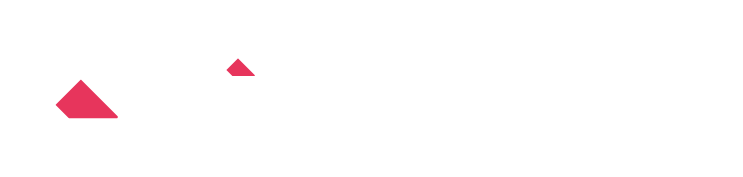800-10 | 外部連携
入力データの構成
顧客情報CSV
- 顧客情報が記載されているCSVファイル
- 基幹システムなどから出力したデータが登録されている

上記ファイルをDropboxで管理している

ワンポイント
この記事ではDropboxを例に解説していますが、他にも「Box」 「OneDrive」 「Google Drive」 でも同様の処理を行うことができます。
出力アプリのフィールド構成
顧客アプリ
- 顧客情報を管理するアプリ
- Dropbox内で管理している顧客情報ファイルのデータを取り込むアプリ

1.入力アプリを設定
Dropboxに保管している顧客情報Excelを入力データに設定する
- ファイル入力 – Dropbox コマンドを追加する

- 外部サービスのアカウント情報を登録するアプリを選択する
※「新しい外部サービス情報アプリを作成する」を選択すると管理用のアプリを新規作成できます
- Dropboxのアカウント情報の登録とサインインを行う
Dropboxのアカウント情報を入力し、krewDataからサインインします。
- 読み込み対象ファイルを設定する
ファイルの種類:CSV
フォルダ:該当ファイルが保管してあるフォルダを選択
ファイル名:「顧客情報」を選択
読み込みシート:すべて
- 使用するフィールドを選択する
・入力ファイル名 ・シート名 ・連番 ・顧客コード ・会社名 ・部署名 ・姓 ・名
・性別 ・郵便番号 ・都道府県 ・住所1 ・住所2 ・TEL ・FAX

2.データチェックを行う
Excelから読み込んだデータに不備がないかチェックを行います。ここでは、顧客アプリで必須にしている「姓」「名」に空欄がないかチェックします。
- データチェックコマンドを配置する
- チェックエラーを検出した場合の動作に次のように設定する
データ編集フローの実行を継続する
エラー検出時の動作:エラー検出後もレコードのチェックを行う - チェックエラーになったレコード情報を出力するアプリ
新しいデータチェックエラーアプリを新規作成する - チェック内容を次の通り設定する
チェックの種類:値の妥当性チェック
対象フィールド::姓、名
チェック項目と条件:必須項目チェック



3.出力アプリの設定を行う
- 出力アプリコマンドを追加し、「顧客管理」アプリを出力アプリとして設定する
- 出力方式に「更新」を選択する
- データ編集フローのフィールドで、アプリのフィールドと対になる編集フローのフィールドを選択する
- 更新キーで次を有効にする
・顧客コード

出力結果
Dropboxに保管しているExcelファイルのデータを取り込むことができました。

データチェックアプリには、エラーレコードの情報が出力されました。