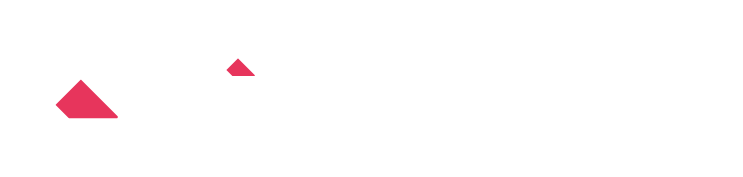800-80 | 外部入出力
この記事では、kintoneアプリで管理している商品マスタのデータをBox内で管理しているCSVファイルに連携するためのフローを解説します。基幹システムとkintoneのマスタ連携を行いたい方におススメです。
入力アプリのフィールド構成
商品マスタアプリ
- 商品情報を管理するマスタ
- 「エクスポート」ボタンをクリックしたタイミングでBox側にデータが連携できるようカスタマイズを入れたアプリ
- クラウドサービスで管理するCSVファイルにデータが連携されたら、「基幹連携済み」にチェックが入る

出力アプリのフィールド構成
商品マスタ.csv
- kintoneの商品マスタアプリのデータを連携するファイル

上記ファイルをBoxで管理している

ワンポイント
この記事ではboxを例に解説していますが、他にも「Dropbox」 「OneDrive」 でも同様の処理を行うことができます。
1.入力アプリを設定
- 入力アプリコマンドを追加し、アプリの選択で「商品マスタ」アプリを選択する
- フィルタ条件に次のように設定する
・基幹連携済み 次のいずれかを含む ——(選択なしを選択する) - フィールドの選択で「商品コード」「JANコード」「商品名」「形態」「数量」「単価」「金額」「消費税」「合計金額」「基幹連携済み」を選択する

2.連携元システムを項目として追加する
kintoneから同期されたデータであることが分かるよう、フラグを立てておきます。
- 定数の追加コマンドを追加する
- 定数を保存する新しいフィールド名に「連携元システム」と入力する
- 新しいフィールドのフィールドタイプに「文字列(1行)」を選択する
- 新しいフィールドに保存する定数に「kintone」と入力する

3.フィールドの並び順を並び替える
- フィールド選択コマンドを追加する
- 使用するフィールドとして、「商品コード」「JANコード」「商品名」「形態」「数量」「単価」「金額」「消費税」「合計金額」「基幹連携済み」を選択する


4.Box内のファイルに出力する
クラウドサービスのアカウント情報を設定する
- ファイル入力 – Box コマンドを追加する
- ログイン情報を入力してサインインする

- 対象サービスに保存する情報を設定する
・ファイルの種類:CSV
・文字コード:必要に応じて適切なものを選択
・区切り文字:カンマ
・出力フォルダ:該当フォルダを選択する
・出力ファイル名:商品データ
・出力方法:新しいファイルに出力、「同名のファイルが存在する場合は上書きする」にチェックする
- 出力するデータ編集フローのフィールド、レコードの出力順序を設定する
・連携元システム ・商品コード ・JANコード ・商品名 ・形態 ・数量 ・単価
・金額 ・消費税 ・合計金額
出力結果を確認する
複数セルにわたって入力したデータを結合し、Excelファイルに出力することができました。


5.基幹システムに連携したデータにフラグを立てる
- データ編集コマンドを追加する
- 結果を保存するフィールド:「基幹連携済み」フィールドのデータを置換する
- 編集方法:値を設定
- 編集内容:「基幹連携済み」にチェック


6.出力アプリを設定する
- 出力アプリコマンドを追加し、「受注」アプリを出力アプリとして設定する
- 出力方式に「更新」を選択する
- データ編集フローのフィールドで、アプリのフィールドと対になる編集フローのフィールドを選択する
- 更新キーで次を有効にする
・商品コード

出力結果
基幹システムに連携したデータの「基幹連携済み」フィールドを更新することができました。

サンプルファイルのダウンロードはこちら
https://download.krew.mescius.jp/study/krewdata-drill/pratical/dt800-80master-realtime.zip