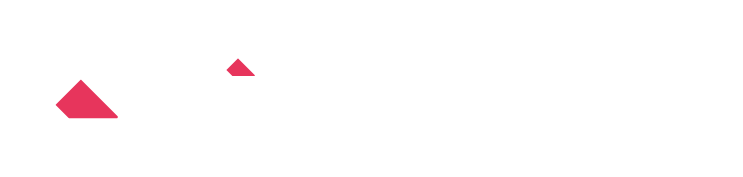800-60 | 外部入出力
入力データの構成
活動履歴CSV
- 顧客に対する営業活動の履歴が記載されている一覧形式のCSVファイル

上記ファイルをGoogle Driveで管理している

Google Driveを使用するためには、Googleでいくつか設定が必要です。事前にこちらの設定を行ってください。
https://docs.krew.grapecity.com/krewdata/#external_file_io_use_google_drive.html
ワンポイント
この記事ではGoogle Driveを例に解説していますが、他にも「Dropbox」 「OneDrive」「box」 でも同様の処理を行うことができます。
ヨミ管理アプリ
- このアプリのテーブルにCSVで管理している活動履歴情報を更新する

出力アプリのフィールド構成
ヨミ管理アプリ
- 顧客への対応状況を管理するアプリ
- Google Drive内で管理しているCSVファイルのデータを「活動履歴」としてテーブルに取り込む

1. ヨミ管理アプリを入力アプリに設定
- 入力アプリコマンドを追加し、アプリの選択で「ヨミ管理」アプリを選択する
- フィールドの選択で次のように選択する
・レコード番号 ・顧客ID ・顧客名 ・案件ID ・案件名 ・受注見込み時期 ・受注見込み確度
・受注見込み金額 ・実績金額 ・主担当 ・活動履歴


2. Google Driveから読み込む入力データを設定
クラウドサービスのアカウント情報を設定する
- ファイル入力 – Google Driveコマンドを追加する

- 「アプリを選択」をクリックし、外部サービス情報アプリを設定する
※選択したアプリにクラウドサービスのアカウント情報が登録されます。
- 設定タブで「サインイン」ボタンをクリックし、アカウントを選択ダイアログで「別のアカウントを追加」をクリックする

- Googleアプリ設定ダイアログで、Googleアプリで生成したクライアントIDとクライアントシークレットを入力し、「OK」をクリック

- 任意のGoogleアカウントでログインする

読み込みファイルの設定を行う - 読み込みファイルの設定を次のように行う
ファイルの種類:csv
ファイルのデータ形式:一覧形式
フォルダ:該当ファイルが保存されているフォルダ
ファイル名:活動履歴.csv
- 使用するフィールドを選択する
次のフィールドを選択する
・入力ファイル名 ・連番 ・顧客ID ・顧客ID ・案件ID ・活動日 ・担当者 ・アクション ・詳細


3. ヨミ管理アプリに活度履歴を更新する為にレコードを整形する
2つのデータを結合する
- アプリ結合コマンドを追加する
- [ヨミ管理]と[活動実績.csv]を内部結合で結合する
- [ヨミ管理]の元になるアプリの条件フィールドには次のように設定する
・顧客ID ・案件ID - [活動実績.csv]の元になるアプリの条件フィールドには次のように設定する
・顧客ID ・案件ID

活動履歴をテーブルに変換する
- テーブル作成コマンドを追加する
- 次のように設定する
レコードに保持するフィールド:
・レコード番号・顧客ID ・顧客名 ・案件ID ・案件名 ・受注見込み時期 ・受注見込み確度
・受注見込み金額 ・実績金額 ・主担当
新しいテーブル名:活動履歴
テーブルに保持するフィールド
・活動日 ・アクション ・担当者 ・詳細


4.出力アプリを設定する
- 出力アプリコマンドを追加し、「ヨミ管理」アプリを出力アプリとして設定する
- 出力方式に「更新」を選択する
- データ編集フローのフィールドで、アプリのフィールドと対になる編集フローのフィールドを選択する
※ここではレコード番号をキーにレコードを更新します

出力結果
ヨミ管理アプリに活動履歴を更新することができました。

サンプルファイルのダウンロードはこちら
https://download.krew.mescius.jp/study/krewdata-drill/pratical/dt800-60activity-crm.zip