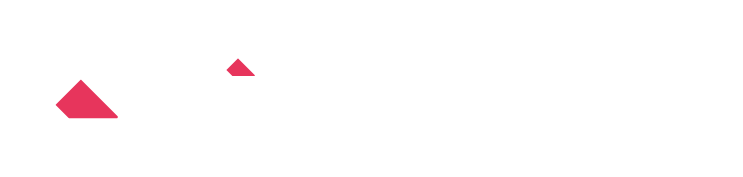800-70 | 外部入出力
このシナリオでは、1セル1文字ずつデータが入力されたいわゆる「神Excel」をkintoneアプリに取り込むためのフローを解説します。
入力データの構成
神Excel
- 1セルに1文字ずつデータが入力されたExcelファイル

上記ファイルをboxで管理している

ワンポイント
この記事ではboxを例に解説していますが、他にも「Dropbox」 「OneDrive」 でも同様の処理を行うことができます。
出力データの構成
整形Excel
- 1セルに1文字ずつ入力されていたデータを整形したファイル
- 整形後、Boxに出力したファイル

上記ファイルをboxに出力する

1.Boxに保管しているファイルを読み込む
- ファイル入力 – Box コマンドを追加する

- 「アプリを選択」をクリックし、外部サービス情報アプリを選択(作成)する
※選択したアプリにクラウドサービスのアカウント情報が登録されます。
- ログイン情報を入力してサインインします。

- 読み込み対象ファイルと絞り込み条件を設定する
・ファイルの種類:
・ファイルのデータ形式:単票形式
・フォルダ:該当フォルダを選択する
・ファイル名:神Excel
・読み込みシート名:1セル1文字
- テンプレートファイルを設定する
「テンプレートファイルの設定」をクリックして設定を行う
A2~M2、A3~T3、A4~P4、A5~I5までのすべてのセルをフィールドとして追加する

2.フィールドを結合する
複数セルに渡るデータを結合して1フィールドに集約します。
- フィールド結合コマンドを追加する
- 結合値を保存する新しいフィールド名:概要
- 新しいフィールドのフィールドタイプ:文字列(複数行)
- 結合する値の区切り文字:なし
- 元のフィールドの削除:削除するにチェック
- 結合するフィールド:ステップ1でExcelから読み込んだフィールドをすべて選択する

3.Boxに整形したExcelを出力する
- ファイル入力 – Box コマンドを追加する
- ログイン情報を入力してサインインする

- 対象サービスに保存する情報を設定する
・ファイルの種類:Excel
・出力フォルダ:該当フォルダを選択する
・出力ファイル名:整形Excel
・出力方法:新しいファイルに出力
- 出力するデータ編集フローのフィールド、レコードの出力順序を設定する
・概要

出力結果を確認する
複数セルにわたって入力したデータを結合し、Excelファイルに出力することができました。