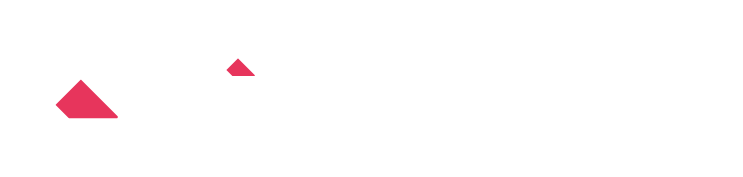800-30 | 外部連携
入力データの構成
工事台帳Excel
- 工事情報が記載されている単票形式のExcelファイル

上記ファイルをBoxで管理している

ワンポイント
この記事ではboxを例に解説していますが、他にも「Dropbox」 「OneDrive」 「Google Drive」 でも同様の処理を行うことができます。
出力アプリのフィールド構成
契約管理アプリ
- 契約情報を管理するアプリ
- 単票のExcelから「契約管理」の明細を取り込むアプリ

入金管理アプリ
- 入金情報を管理するアプリ
- 単票のExcelから「回収」の明細を取り込むアプリ

原価管理アプリ
- 原価を管理するアプリ
- 単票のExcelから「原価」の明細を取り込むアプリ

1.入力アプリを設定
Boxに保管している工事台帳Excelを入力データに設定する
- ファイル入力 – Box コマンドを追加する

- 「アプリを選択」をクリックし、外部サービス情報アプリを選択(作成)する
※選択したアプリにクラウドサービスのアカウント情報が登録されます。
- ログイン情報を入力してクラウドサービスにサインインする

Boxに保管している工事台帳Excelを入力データに設定する - 読み込み対象ファイルを次のように設定する
ファイルの種類:Excel
ファイルのデータ形式:単票形式
フォルダ:該当ファイルが保管してあるフォルダを選択
ファイル名:「工事台帳」を選択
読み込みシート:工事台帳
- テンプレートファイルを設定する
工事台帳Excelの項目をkintoneに取り込みます。
「契約」「回収」「原価」については、テーブルにデータを取り込むよう設定します。
テーブルのタイトル項目がセル結合されているため、読み込み範囲が「A19:T28」に設定する
※18行目から読み込むと、空データが1行追加される

2.契約管理アプリに取り込むデータを成型する
坪フィールドから単位を除外する
- データ編集コマンドを追加する
- 結果を保存するフィールド:「坪」フィールドのデータを置換
- 編集方法:数式
- 編集内容:SUBSTITUTE(坪,”坪”,””)

平米フィールドから単位を除外する
- データ編集コマンドを追加する
- 結果を保存するフィールド:「平米」フィールドのデータを置換
- 編集方法:数式
- 編集内容:SUBSTITUTE(平米,”㎡”,””)


出力アプリを設定する
- 出力アプリコマンドを追加し、「契約管理」アプリを出力アプリとして設定する
- 出力方式に「更新」を選択する
- データ編集フローのフィールドで、アプリのフィールドと対になる編集フローのフィールドを選択する
- 更新キーで次を有効にする
・工事NO

3.入金管理アプリに取り込むデータを成型する
テーブル展開する
- テーブル展開コマンドを追加する
- 契約テーブルの設定をする
・レコードに変換するテーブル:契約
・レコードに保持するフィールド:契約日、契約金額、契約消費税 - 原価テーブルの設定をする
・レコードに変換するテーブル:原価
・レコードに保持するフィールド:科目、前月未累計額、当月発生額、当月未累計額


グループ化する
- グループ化コマンドを追加する
- グループ化する項目フィールド:工事NO
- 契約金額について設定
・集計する値が保存されているフィールド:契約金額
・契約金額合計
・集計方法:合計 - 入金額について設定
・集計する値が保存されているフィールド:入金額
・入金金額合計
・集計方法:合計


グループ化したデータと結合する
- アプリ結合コマンドを追加する
- 「テーブル展開」と「グループ化」を内部結合で結合する
テーブル展開:工事NOをキーに追加
グループ化:工事NOをキーに追加


入金明細をテーブルに変換する
- テーブル作成コマンドを追加する
- レコードに保持するフィールド:
・工事NO ・工事名 ・施主名 ・工事責任者名 ・予定着工日 ・実際着工日
・施工担当 ・営業担当 ・完成予定日 ・完成日 ・契約金額合計 ・入金金額合計 - テーブルの設定
テーブル名:入金明細
テーブルに保持するフィールド:
・回収予定日 ・回収予定額 ・入力日 ・入金額


出力アプリを設定する
- 出力アプリコマンドを追加し、「入金管理」アプリを出力アプリとして設定する
- 出力方式に「更新」を選択する
- データ編集フローのフィールドで、アプリのフィールドと対になる編集フローのフィールドを選択する
- 更新キーで次を有効にする
・工事NO

4.原価管理アプリに取り込むデータを成型する
空データを除外する
Excelからデータを読み込んだ際に、原価テーブルには空データが作成されました。そのため、このステップでは空データを除外する設定を行います。
- フィルタコマンドを追加する
- 標準フィルタを使い、次の条件で絞り込む
条件:当月未累計額 ≠(等しくない) 0

原価明細をテーブルに変換する
- テーブル作成コマンドを追加する
- レコードに保持するフィールド:
・工事NO ・工事名 ・施主名 ・工事責任者名 ・予定着工日 ・実際着工日
・施工担当 ・営業担当 ・完成予定日 ・完成日 - 作成するテーブルの設定:
テーブル名:原価明細
テーブルに保持するフィールド:
・科目 ・前月未累計額 ・当月発生額 ・当月未累計額 ・実行予算 ・実行予算残


出力アプリを設定する
- 出力アプリコマンドを追加し、「原価管理」アプリを出力アプリとして設定する
- 出力方式に「更新」を選択する
- データ編集フローのフィールドで、アプリのフィールドと対になる編集フローのフィールドを選択する
- 更新キーで次を有効にする
・工事NO

出力結果を確認する
Excelで作成していた工事台帳を取り込むことができました。
契約管理アプリ

入金管理アプリ

原価管理アプリ

サンプルファイルのダウンロードはこちら
https://download.krew.mescius.jp/study/krewdata-drill/pratical/dt-800-30excelform-data.zip