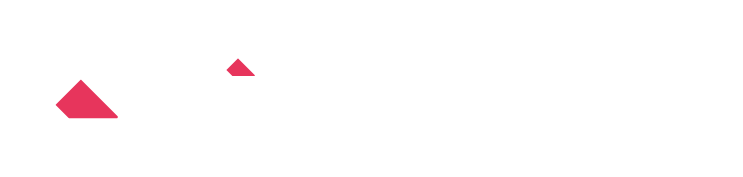130-60 | データ編集・追加
本シナリオでは、販売管理システムから出力したデータをkintoneに取り込む際のデータ加工について紹介します。下記のようなデータがある時に、「担当者名」をkintoneのユーザー選択フィールドに変換します。

入力データ
仕入れデータ
- 販売実績システムから出力した仕入れデータ

上記ファイルをSharePointで管理している

ワンポイント
この記事ではSharePointを例に解説していますが、他にも「box」「Dropbox」 「OneDrive」「Google Drive」 でも同様の処理を行うことができます。
1.入力データを設定する
SharePointに保管しているCSVデータを入力データに設定する
- ファイル入力 – SharePoint コマンドを追加する

- 外部サービスのアカウント情報を登録していない場合には選択する
※「新しい外部サービス情報アプリを作成する」を選択すると管理用のアプリを新規作成できます - SharePointのアカウント情報の登録とサインインを行う
SharePointのアカウント情報を入力し、krewDataからサインインします。
- 読み込み対象ファイルを設定する
ファイルの種類:CSV
フォルダ:該当ファイルが保管してあるフォルダ(サイト)を選択
ファイル名:「130-60 販売管理データ」を選択
- 使用するフィールドを選択する
・入力ファイル名 ・シート名 ・仕入No. ・担当者 ・案件No. ・発注日 ・商品
・数量 ・価格 ・納期
プレビュー画面はこちらです。この時点では、担当者が文字列(フィールド名の横にABCと書いたアイコンがある)です。この後、このフィールドをユーザー選択フィールドに変換します。

2.担当者名をユーザー選択フィールドに変換する
- フィールドタイプ設定コマンドを追加する
- 次のように設定する
・変更するフィールド:担当者名
・新しいフィールド名:担当者名
・新しいフィールドタイプ:ユーザー選択
-入力値の種類:表示名
-区切り文字:スペース

プレビューで確認すると、フィールドタイプが変更されていることが確認できます。※担当者名のアイコンが人のマークになっている

ワンポイント
- 今回は、表示名とデータに入力された値が同じ場合に変換するような設定を行いましたが、ログイン名などと突き合わせたい場合には、読み込むデータを「ito.momoko」のようにユーザー名になるようにしてください。
- cybozu.com共通管理で管理している表示名/ログイン名と一致させない場合には空白が表示されます。うまくいかない場合、特に表示名の場合には、姓と名の間のスペースの有無、全角か半角かなどがチェックポイントです。
サンプルファイルのダウンロードはこちら
https://download.krew.mescius.jp/study/krewdata-drill/basic/dt130-60filetext-userfield.zip