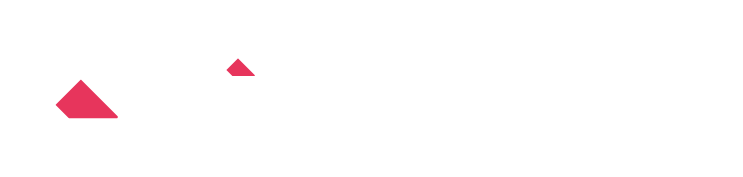540-10 | 購買管理
このフローは、krewData厳選シナリオ集に掲載されている「仕入先ごとに管理した発注情報を検収管理する」の具体的なフローの作成方法です。
ゲストスペースで仕入先とやり取りしているアプリから社内の検収アプリにデータをコピーします。それにより、社内での一元管理が可能になります。

入力アプリのフィールド構成
発注管理アプリ[重鉄三橋用]
- 発注先ごとに専用にゲストスペースを作成して発注業務を行うアプリ
- ここでは重鉄三橋という発注先とやり取りをしている

発注管理アプリ[高知食原用]
- 発注先ごとに専用にゲストスペースを作成して発注業務を行うアプリ
- ここでは高知食原という発注先とやり取りをしている

発注管理アプリ[モータウン用]
- 発注先ごとに専用にゲストスペースを作成して発注業務を行うアプリ
- ここではモータウンという発注先とやり取りをしている

出力アプリのフィールド構成
検収アプリ
- 発注先ごとのゲストスペースからステータスが[発送済み]のレコードのみこのアプリにコピーする
※異なるゲストスペースに検収したいレコードが分散していても、この場所で一元管理できる

アプリテンプレートでは、入力アプリ・出力アプリともに同じスペース内に作成されますが、本シナリオのようにそれぞれが異なるスペースにある場合にも同様に動作します。
1.入力アプリを設定
発注管理アプリ[重鉄三橋用]を入力アプリコマンドに設定
- 入力アプリコマンドを追加し、アプリの選択で「発注管理[重鉄三橋]」アプリを選択する
- フィルタで次のように設定する
ステータス 次のいずれかを含む 発送済み - フィールドの選択で次のように選択する
・発注番号 ・ステータス ・受注日 ・仕入先 ・品目 ・個数 ・発送日

発注管理アプリ[高知食原用]を入力アプリコマンドに設定
- 入力アプリコマンドを追加し、アプリの選択で「発注管理[高知食原]」アプリを選択する
- フィルタで次のように設定する
ステータス 次のいずれかを含む 発送済み - フィールドの選択で次のように選択する
・発注番号 ・ステータス ・受注日 ・仕入先 ・品目 ・個数 ・発送日

発注管理アプリ[モータウン用]を入力アプリコマンドに設定
- 入力アプリコマンドを追加し、アプリの選択で「発注管理[モータウン]」アプリを選択する
- フィルタで次のように設定する
ステータス 次のいずれかを含む 発送済み - フィールドの選択で次のように選択する
・発注番号 ・ステータス ・受注日 ・仕入先 ・品目 ・個数 ・発送日

2.レコード結合する
- レコード結合コマンドを追加する
- 結合方法に「すべてのフィールドを含める」を設定する

結合後のプレビューはこのようになります。

3.出力アプリを設定する
- 出力アプリコマンドを追加し、「検収管理」アプリを出力アプリに設定する
- 出力方式に「更新」を選択し、「更新または追加」オプションを有効にする
- データ編集フローのフィールドで、アプリのフィールドと対になる編集フローのフィールドを選択する
- 更新キーで次を有効にする
・発注番号

出力結果
異なるアプリで管理していたレコードを一元で管理できるようになりました。

ステータスフィールドでレコードのステータスを変更し、受領以降の管理をすることができます。
サンプルファイルのダウンロードはこちら
https://download.krew.mescius.jp/study/krewdata-drill/pratical/dt540-10purchase-acceptance.zip